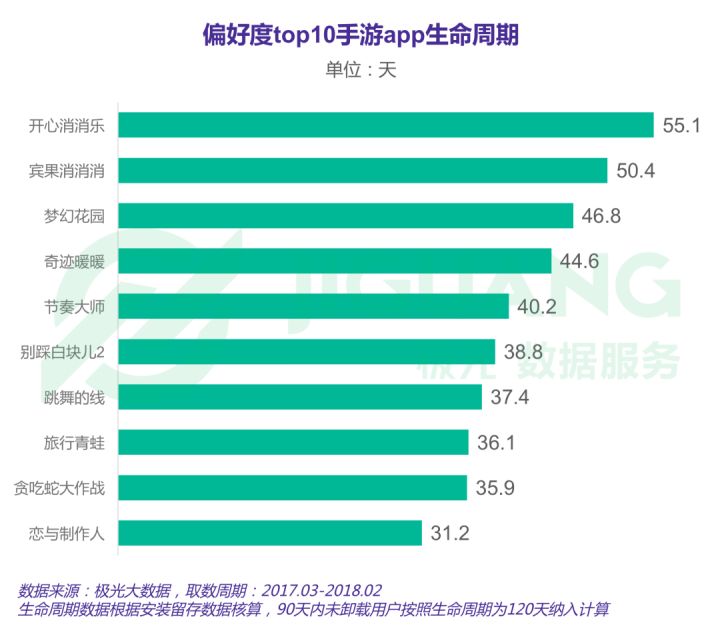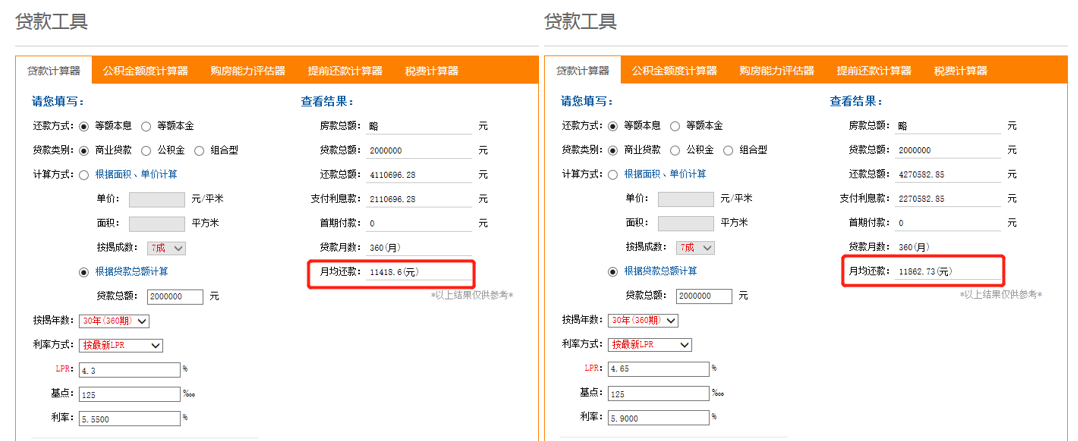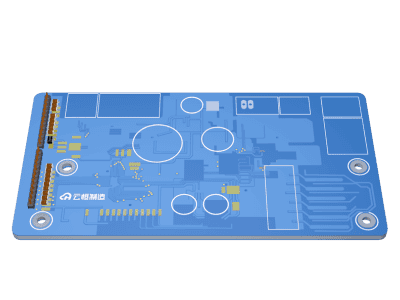《Windows10桌面个性化:如何显示“我的电脑”》(win10桌面显示我的电脑)
通过系统设置添加
首先,最直观的方法是通过系统的个性化设置来实现。用户可以在桌面空白处点击鼠标右键,选择“个性化”,进入设置界面后,点击左侧菜单栏的“主题”,然后在右侧找到“桌面图标设置”链接并点击。这时会弹出一个新窗口,在其中勾选“计算机”选项,然后点击“应用”和“确定”按钮,就可以在桌面上看到“此电脑”的图标了。
使用桌面右键菜单
另一种方法是直接利用桌面的右键菜单。在桌面任意位置点击鼠标右键,选择“个性化”后,在弹出的设置页面中寻找到“主题”选项卡,并在相关设置中找到“桌面图标设置”。勾选“计算机”选项后保存设置,这样也可以实现将“此电脑”添加到桌面上。
借助控制面板
如果用户更习惯传统的操作方式,也可以通过控制面板来完成设置。打开控制面板,选择“外观和个性化”类别下的“个性化”选项,进入个性化设置页面后,同样可以找到“更改桌面图标”的链接,之后的操作与上述方法相同,勾选“计算机”并保存即可。
利用文件资源管理器
对于喜欢通过文件资源管理器操作的用户,还有一个简单的方法。打开文件资源管理器,在左侧的导航窗格中找到“此电脑”或“计算机”选项,然后使用鼠标将其拖拽到桌面上。这样可以直接创建一个快捷方式,虽然不是真正的“我的电脑”图标,但也能快速访问文件管理功能。
第三方软件辅助
市面上还有许多第三方软件提供了更为丰富的桌面自定义功能,例如可以改变图标样式、大小、排列等。通过这些工具,用户不仅可以添加“我的电脑”到桌面,还能根据个人喜好调整其外观,使得桌面更加符合个人风格。
命令行方式
对于高级用户而言,还可以通过编辑注册表或者使用命令行的方式来实现。例如,通过运行特定的命令或脚本,可以修改系统设置从而在桌面上显示“我的电脑”。这种方法较为复杂,需要一定的技术知识,因此并不推荐普通用户尝试。
总结来说,Windows 10提供了多种方法让用户能够在桌面上显示“我的电脑”,从简单的右键菜单操作到复杂的命令行编辑,不同的用户可以根据自身的习惯和需求选择最适合自己的方式。无论哪种方法,都能帮助用户更加便捷地管理和访问自己的文件和文件夹,提升工作效率和使用体验。